Are You Ever Going to Mention It Again
Excel for Microsoft 365 Discussion for Microsoft 365 PowerPoint for Microsoft 365 Excel for Microsoft 365 for Mac Word for Microsoft 365 for Mac PowerPoint for Microsoft 365 for Mac Excel for the web Discussion for the web PowerPoint for the web Excel for iPad Word for iPad PowerPoint for iPad Give-and-take Web App Excel for iPhone Discussion for iPhone PowerPoint for iPhone Discussion for Android tablets Excel for Android tablets PowerPoint for Android tablets Excel for Android phones PowerPoint for Android phones Word for Android phones More...Less
When y'all comment on a document, presentation, or spreadsheet and use the @-sign with someone's name, the person you mention receives mail service with a link to your annotate. Clicking the link brings them into the certificate and into the conversation.

-
Sign in to Microsoft 365 with your work or schoolhouse business relationship, and get to a document that's saved in a SharePoint library or OneDrive for work or school.
Note:For this characteristic to work, you'll need to be signed in to Outlook on your PC.
-
Add a comment from the context menu or from Review > New Annotate.
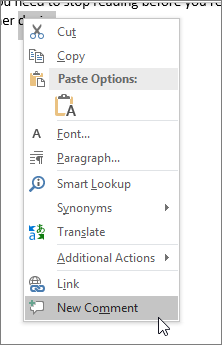
-
Type @ and the first few letters of the person'due south first or last proper noun, and and then selection the proper noun yous want (If they don't already have permission to open up the certificate, you lot'll be asked to provide that).
Tip:To exist more coincidental, feel free to delete everything except the person's first name in the @mention. To include more people, type @ again and mention someone else.
-
Sign in to Microsoft 365 with your work or schoolhouse account, and get to a document that's saved in a SharePoint library or OneDrive for work or school.
Note:For this feature to work, y'all'll need to be signed in to Outlook for Mac.
-
Add together a annotate from the context menu or from Review > New Comment.
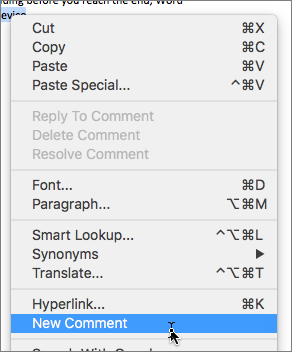
-
Type @ and the outset few letters of the person'south get-go or last name, and then pick the proper noun you desire (If they don't already have permission to open the document, you'll be asked to provide that).
Tip:To be more coincidental, feel free to delete everything except the person'southward starting time name in the @mention. To include more people, type @ again and mention someone else.
-
Sign in to Function.com with your work or school Microsoft 365 account, and go to a certificate that's saved in a SharePoint library or OneDrive for piece of work or school.
-
Add a comment from the context carte or from Review > New Comment.
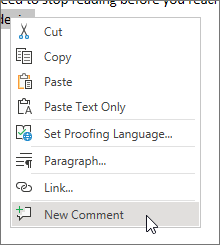
-
Type @ and the beginning few messages of the person's first or last proper name, so pick the name you want (If they don't already accept permission to open up the document, yous'll exist asked to provide that).
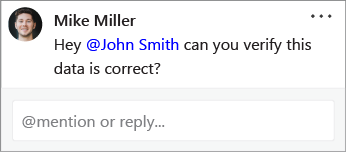
Tip:To exist more coincidental, feel free to delete everything except the person'south first name in the @mention. To include more than people, type @ again and mention someone else.
Assign tasks using @mentions
In Word or Excel for web, you tin utilise @mentions to assign a task to another user when you mail service a comment or a reply. When y'all create the task, information technology'due south tracked through all interactions and reassignments, so you tin meet its history. However, since tasks are only bachelor at this fourth dimension for enterprise users in Word and Excel for the web, you tin can't reassign tasks in other apps. Even so, you lot tin can still respond to the comment, resolve the task by resolving the comment, and reopen the task by reopening the annotate thread. You can also meet the annotate history in those apps, but you won't see the task history. For example, if you assign a chore in Word for the web and later open the certificate in Word for the desktop, yous'll see the annotate, but non the chore. If you reopen the document in Discussion for the spider web, the chore is visible again and you can interact with it.
To create a task:
-
Add a new comment or answer to an existing comment.
-
Apply an @mention in the annotate. The option appears to assign the annotate every bit a task to the person mentioned.
-
Select the Assign to checkbox.
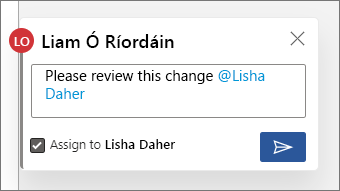
-
Postal service the annotate or answer. The person the task is assigned to will receive an email notifying them that they've been assigned a task. In the annotate, they'll run into the task assigned to them.
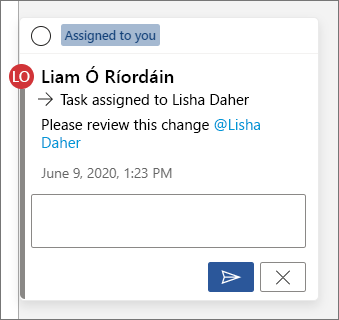
To reassign a task:
-
Use an @mention in the response field.
-
Select the Reassign to cheque box.
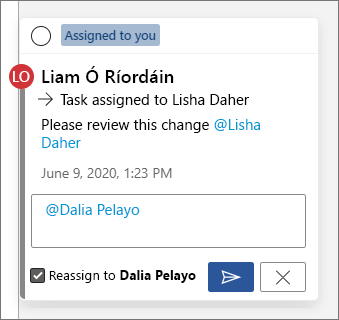
-
Mail the answer. The person the task has been reassigned to volition receive an e-mail notifying them that they've been assigned the chore.
To resolve a task assigned to you:
-
In the superlative of the comment, hover over the circle next to Assigned to you. A cheque mark appears in the circle.
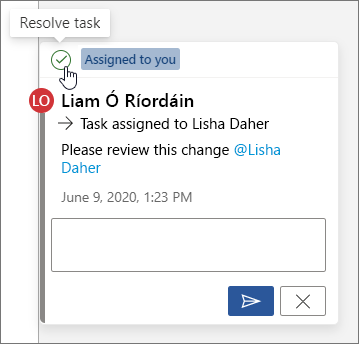
-
Click the circumvolve with the checkmark to resolve the job.
To reopen a resolved task:
-
Open the comments pane.
-
In the top of the resolved comment, click the green circle with the checkmark.
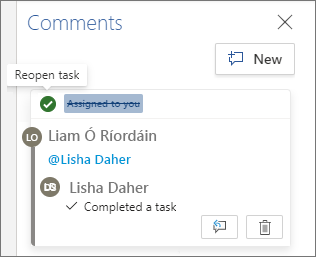
Annotation:Tenants with conditional access volition non be able to create @mentions. Please contact your IT Administrator for more than information.
-
On your device, become to a certificate that's saved in a SharePoint library or OneDrive for piece of work or school.
-
Select words in the document, and then tap New Comment.
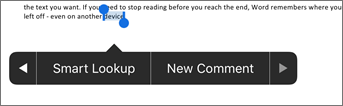
-
Type @ and the first few letters of the person's first or final name, and so pick the name you desire (If they don't already have permission to open the document, you'll be asked to provide that).
Tip:To exist more casual, feel free to delete everything except the person's starting time name in the @mention. To include more people, type @ again and mention someone else.
Notation:Tenants with provisional access will not be able to create @mentions. Please contact your IT Administrator for more information.
-
On your device, go to a document that's saved in a SharePoint library or OneDrive for work or school.
-
Select words in the document, and then tap New Comment.
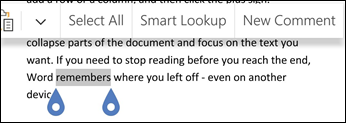
-
Type @ and the beginning few messages of the person'southward first or terminal name, and so pick the proper noun you want (If they don't already have permission to open the document, you'll be asked to provide that).
Tip:To be more casual, experience free to delete everything except the person's commencement name in the @mention. To include more people, type @ again and mention someone else.
Speedily notice and respond to @mentions
In Word, Excel, and PowerPoint, when someone mentions you lot in a annotate, you'll receive an email notification that includes a link that takes you to the annotate in the file.
In addition, in certain versions of Word, Excel, and PowerPoint, the electronic mail notification also shows you lot a preview of the text and comment thread associated with the comment (also known as context preview), and you lot can reply to the comment directly from the email notification (too known every bit inline replies).
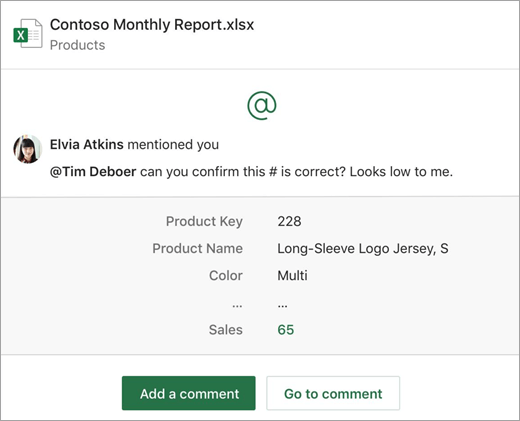
If you lot're mentioned more than once, you'll receive the links in a single electronic mail.
Note:This feature isn't available for customers using Microsoft 365 operated past 21Vianet.
Requirements
Email notifications volition include context preview and inline replies if the comment is added by someone using the following versions of Give-and-take, Excel, and PowerPoint:
| Windows | Mac | Web | Mobile (Android/iOS) | |
|---|---|---|---|---|
| Word | Not yet | Not notwithstanding | Yes | Yes |
| Excel | Yes (version 1911 or later on) | Yes (version 16.31 or later) | Yes | Yes |
| PowerPoint* | Not yet | Non yet | Yep | Not all the same |
*PowerPoint does not even so support inline replies
To reply to a comment from the notification e-mail, you must be using Outlook for Windows, Outlook on the spider web, or Outlook Mobile. Support for Outlook for Mac and dark manner in Outlook on the web is coming soon.
How to turn off context previews
Admins can use a SharePoint PowerShell cmdlet to turn off context previews:
-
Install the latest version of the SharePoint Online Services Module for Windows PowerShell.
-
Connect to your tenant using Connect-SPOService.
-
Run the post-obit cmdlet:Gear up-SPOTenant -AllowCommentsTextOnEmailEnabled:$imitation
Annotation:E-mail notifications for comments made in file that are Rights Protected or marked as sensitive via DLP rules won't include a context preview or inline replies, regardless of whether the characteristic is turned on or off.
How to turn off notifications for comments in OneDrive
By default, the original certificate creator and any participants in a comment thread are notified whenever someone creates or updates a comment thread. If the thread is long and involves multiple users, you may want to end notifications and keep your inbox from being overwhelmed.
There is no global setting for turning off comment notifications. Participants in a thread must exercise that for themselves in OneDrive. To turn off notifications for comments, practise the post-obit:
-
In a new tab in your Microsoft Border browser, select App launcher, and and so select OneDrive.
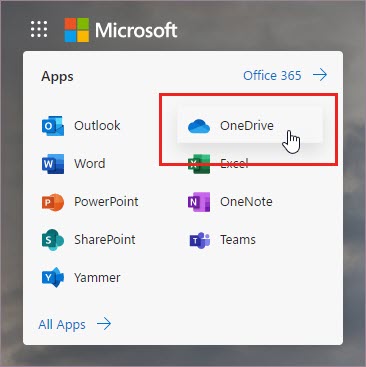
-
Go to Settings > OneDrive Settings.
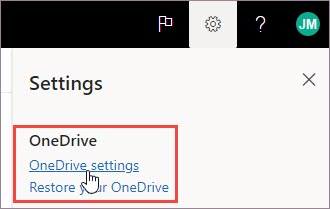
-
Under Notification Settings, turn off Electronic mail notification when others reply to your comments and Electronic mail notification when others comment on my documents.
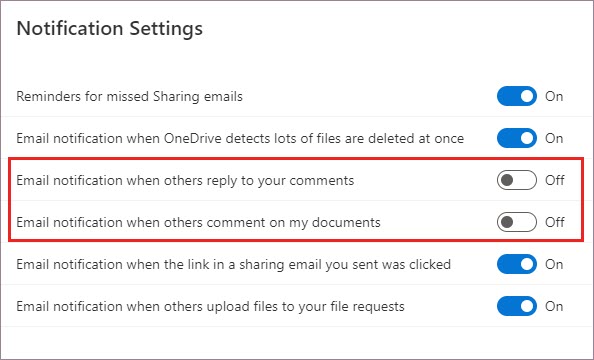
How to turn off notifications in Outlook
At the bottom of a notification email you receive in Outlook is a setting that allows you to turn off notifications for any further comments or updates to a comment thread made in the file past the original document creator or any participants.
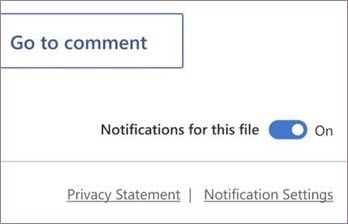
This setting works for simply one file. If you lot're receiving notifications for comments in multiple files, you'll need to plow off Notifications for this file for each file.
Security of comment data
Microsoft does non store any comment information internally. All comments amidst participants in a thread are stored only on your finish. Microsoft has no access to run across any of your comments.
Source: https://support.microsoft.com/en-us/office/use-mention-in-comments-to-tag-someone-for-feedback-644bf689-31a0-4977-a4fb-afe01820c1fd
0 Response to "Are You Ever Going to Mention It Again"
Post a Comment